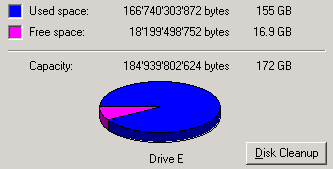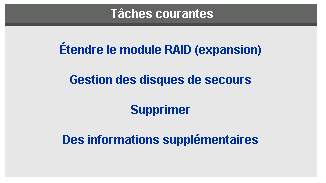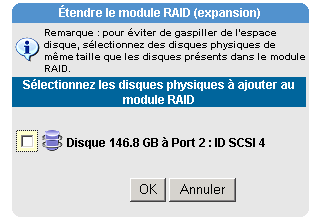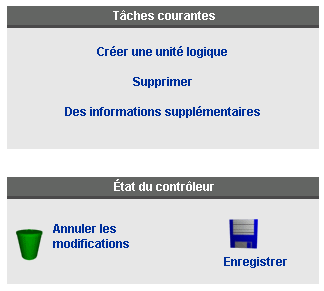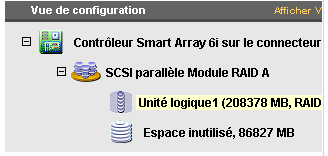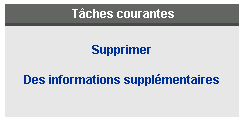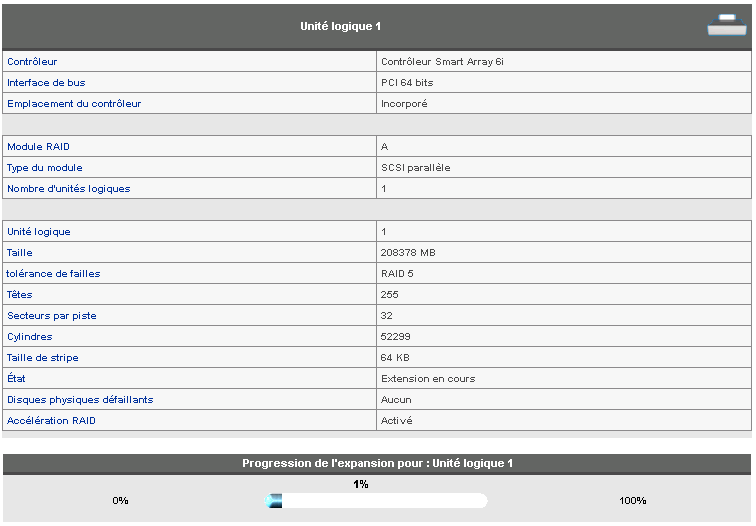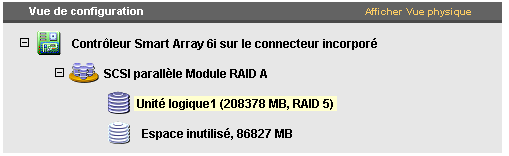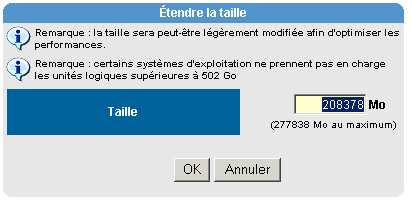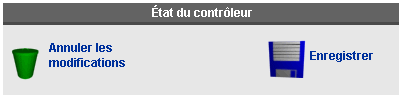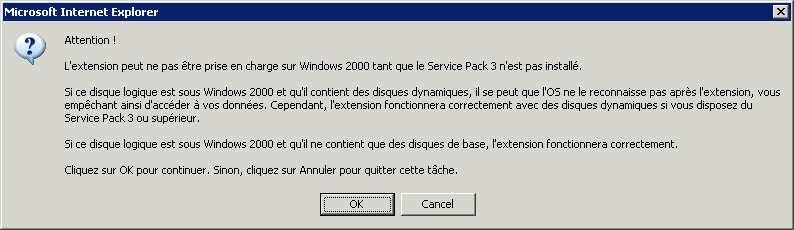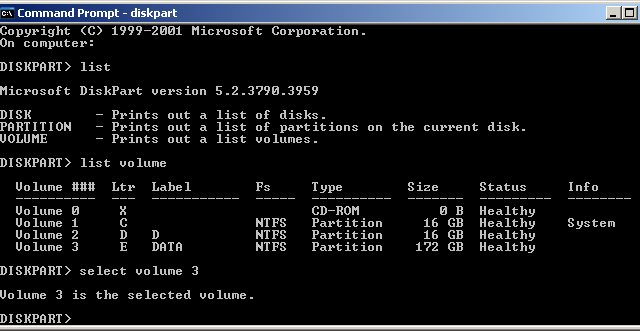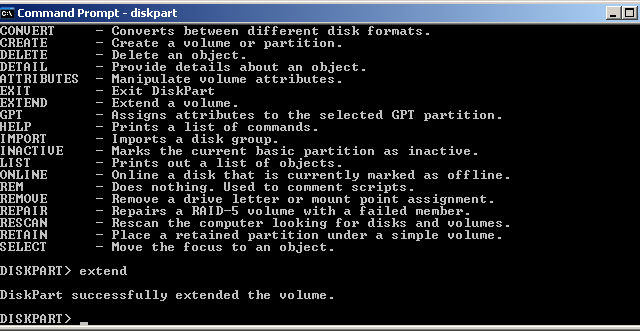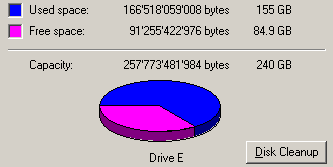Je vais vous montrer, et expliquer comment j’ai augmenté la taille d’une partition d’un RAID 5 en quelques étapes sous Windows.
Le serveur est un HP ProLiant DL380 G3, auquel j’ai rajouté un disque dur de 146.8 Go.
Capacité de la partition avant l’extension :
Pour commencer, nous démarrons l’utilitaire « HP Array Configuration Utility » :
Une fois l’utilitaire démarré la vue physique nous affiche ceci :
Le nouveau disque dur est alors reconnu correctement, mais ne fait pas encore partie du RAID. Nous allons alors l’ajouter au RAID.
Pour l’ajouter le disque dur sur le RAID, il faut alors cliquer sur « SCSI parallèle Module RAID A » ceci va changer la vue des tâches courantes comme ceci :
Maintenant, que nous avons sélectionné le RAID que nous voulons étendre,il nous suffit de cliquer sur « Étendre le module RAID (expansion) »,ce qui aura pour effet de nous demander, quel disque nous voulons ajouter au RAID :
Il faut alors cliquer dans la case à cocher correspondant au disque dur que nous voulons ajouter puis cliquer sur le bouton OK. Après avoir cliquer sur le bouton OK, l’état du contrôleur à changer et vous demande si vous souhaitez enregistrer les changements :
Nous cliquons alors sur « Enregistrer » afin que les changements soient pris en compte. Une nouvelle fenêtre de confirmation devrait alors s’ouvrir, nous cliquons donc sur OK après avoir lu le message d’avertissement.
Maintenant que nous avons cliqué sur OK, le disque est en cours d’expansion. Afin de contrôler l’état de progression de la tâche, il faudra alors cliquer sur l’unité logique qui est en progression d’expansion.
Un logo animé nous affiche que l’unité logique est en train d’être étendue :
Une fois cliqué sur l’unité logique, la liste des « Tâches courantes » devrait ressembler à ceci :
Il faut alors cliquer sur « Des informations supplémentaires » afin d’afficher la progression de l’expansion :
La durée de l’expansion a duré environ un jour et demi. Une fois le jour et demi passé, il faudra alors étendre la taille, toujours depuis l’interface de l’utilitaire « HP Array Configuration Utility », cliquer sur l’unité logique :
Puis dans les « Tâches courantes », cliquer sur « Étendre la taille » :
Une fois cliqué, vous devriez avoir un nouveau menu ou vous pouvez choisir la valeur à étendre :
Entrez ici la valeur que vous shouaitez étendre, puis cliquez sur OK. J’ai choisi ici le maximum qui est de 277838 Mo. Après avoir cliqué sur le bouton OK, l’état du contrôleur a changé et vous demande si vous souhaitez enregistrer les changements :
Nous cliquons alors sur Enregistrer afin que les changements soient pris en compte. Une nouvelle fenêtre de confirmation devrait alors s’ouvrir, nous cliquons donc sur OK après avoir lu le message d’avertissement.
La vue physique devrait alors ressembler à ceci :
Maintenant que nous avons configurer notre contrôleur RAID, il faut maintenant configurer Windows Server 2003 afin qu’il augmente la taille de la partition. Afin de configurer la partition Windows nous utiliserons l’utilitaire « diskpart », depuis une commande dos taper diskpart puis sur entrée. Afin d’afficher la liste des volumes, il faudra alors taper : list volume
Ici je veux étendre le volume 3, donc je commence par le sélectionner grâce à la commande : select volume 3
Maintenant que le volume 3 est séléctionné, pour l’étendre il suffit alors de taper la commande : extend
La durée de l’exécution de la commande, a prit 5 secondes. L’extension est maintenant terminée, nous pouvons contrôler la nouvelle taille du volume dans Windows :